How to collaborate in Premiere Pro with Team Projects and Productions
December 2024
10 mins
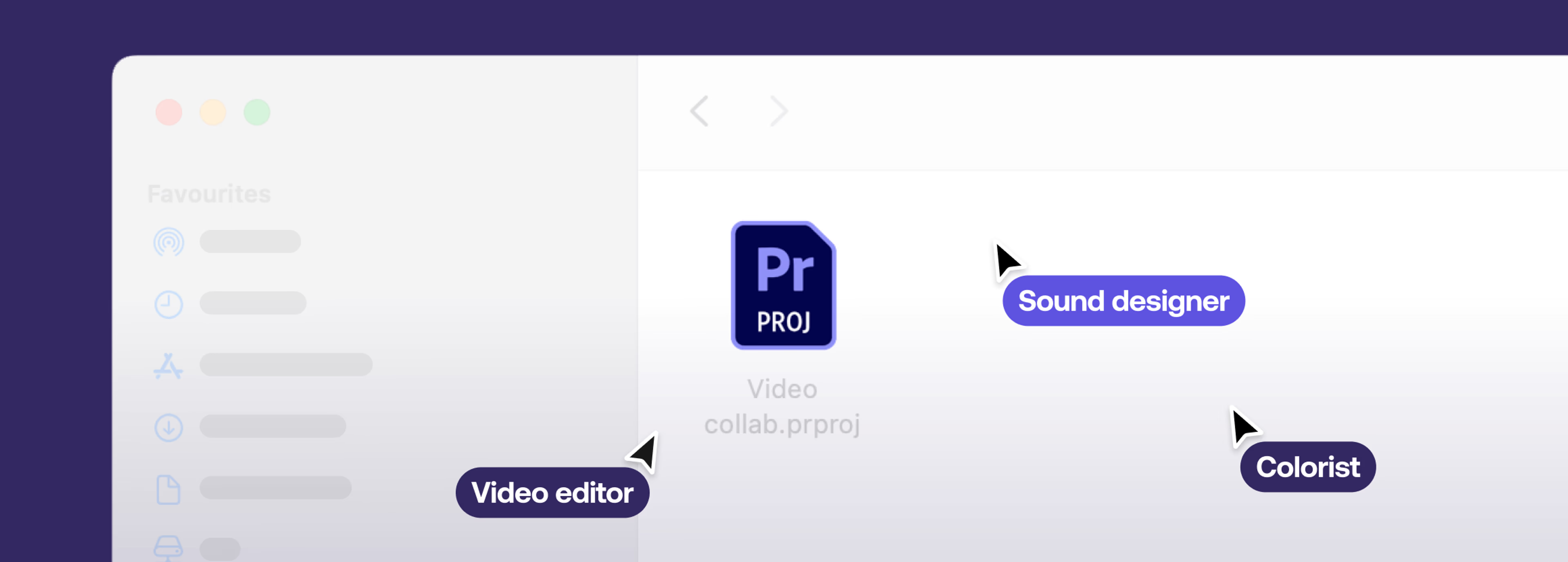
Table of contents
Just add LucidLink
No barriers to entry. Nothing new to learn. Known and familiar user interfaces that you choose for your team.
Start your free trialCollaboration turns good video projects into great ones.
But with multiple ways to collaborate in Adobe Premiere Pro, finding the best collective workflow for your project isn’t always straightforward.
In this article, we’ll walk through the three main approaches to collaborative editing in Premiere:
Project sharing
Team Projects
Productions
As we’ll explore, each method has its own benefits, nuances and weaknesses. But choosing the right approach can make or break your workflow’s efficiency.
Let’s start with one key takeaway for any collaborative video editing project: shared storage makes everything easier.
Whether it’s on a local network or a cloud-based platform like LucidLink, shared storage eliminates the tedious cycle of downloads, uploads, relinking and time-consuming manual media management that slows creative work to a crawl.
Better still, LucidLink’s seamless integration with Adobe Creative Cloud apps brings collaborative storage directly into your creative software, making your workflows faster and more intuitive.
Collaborative editing in Premiere Pro explained
Collaboration means different things to different people.
For some, it means working together on the same project simultaneously. For others, it involves handing off assets between departments, like VFX turnovers or gathering feedback from external stakeholders.
In this article, we’ll primarily focus on enabling teams to collaborate in real-time on the same project.
Premiere Pro offers three main paths for collaborative editing:
Project sharing – Sending ‘normal’ project files back and forth to other editors.
Team Projects – Team members working on the same timeline in the same sync’d project.
Productions – Working on different sections of the same film at the same time through ‘sub-projects’ within a single umbrella project.
We’ll break down what each of these mean, how they work and why you’d choose one method over another, depending on your project.
While project sharing will be familiar ground for many, the biggest differences between a Team Project and a Production are:
Team Projects live in the Creative Cloud. Productions can live on any shared storage (online or offline).
Team Projects require manual conflict resolution. Productions lock others out to avoid conflicts.
Team Projects make it possible to work together on the same timeline. Productions work best with lots of bite-sized sub-projects for working in tandem.
What is project sharing in Premiere Pro?
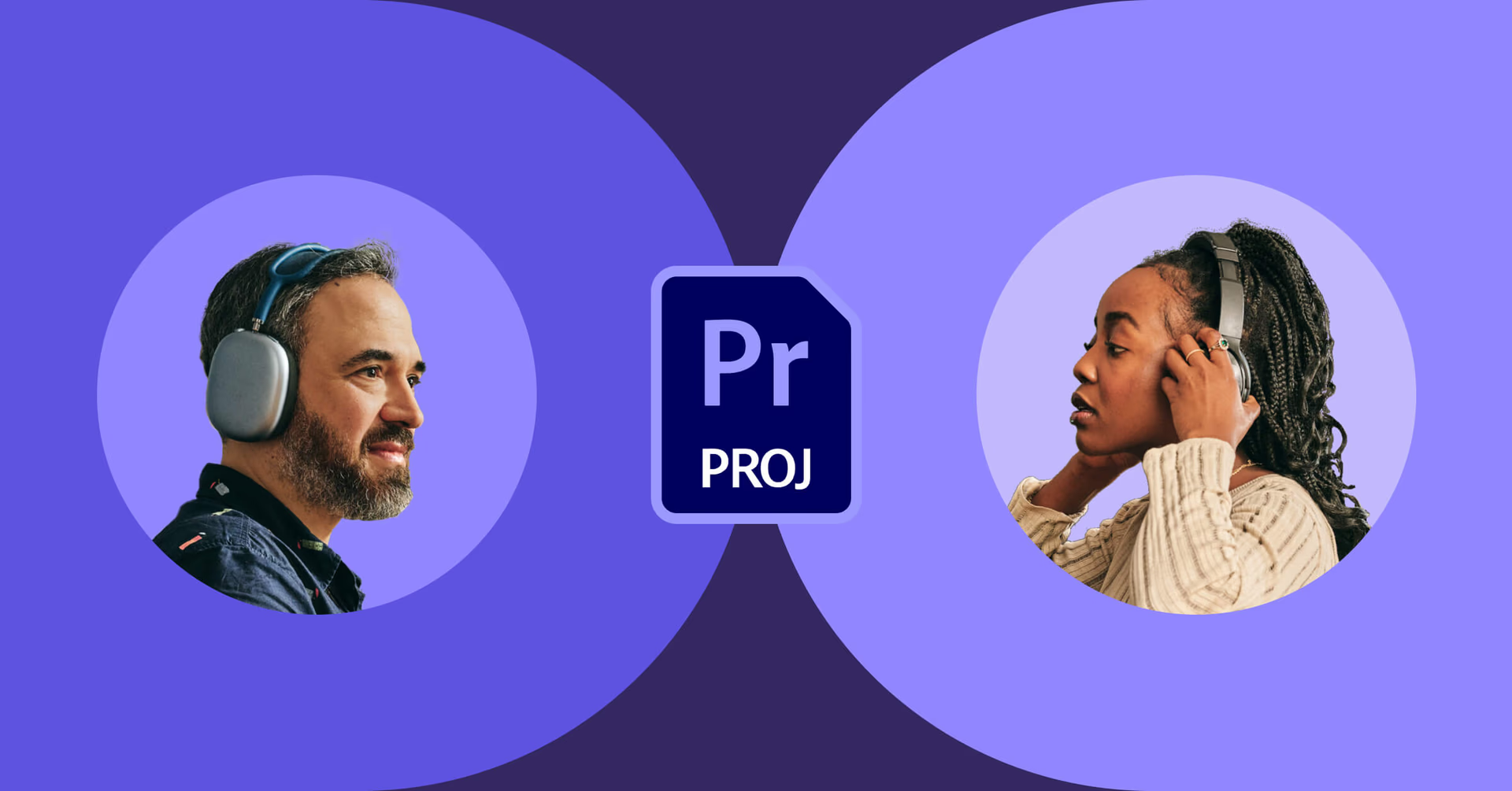
The simplest way to collaborate with other editors in Premiere Pro is to just share your project file with them.
Pros
Simple to set up
Effective for small projects
Doesn’t need shared storage
Cons
Difficult to maintain sync between editors
Simultaneous collaboration is impossible
Not built for complex projects
Single project file contains everything
Sending a project file via email may seem like a convenient option. But without shared storage, things can quickly become cumbersome.
To make sure everyone has access to the same assets, you’ll need to keep uploading and downloading media. You also have to keep relinking the files from your local storage if the file paths aren’t exactly the same. On top of this, combining changes from different editors back into the same project is time-consuming.
It can easily become a mess.
On the other hand, if your project files and media are stored in shared storage, editors can pick up where the last person left off — as long as simultaneous collaboration isn’t necessary. But this is still a fairly limited collaborative scenario.
What is a Team Project in Premiere Pro?
Premiere Pro Team Projects live in the cloud. The Creative Cloud to be exact.
When you create a Team Project, a new project file is created in your Creative Cloud storage space, which you can then invite collaborators to join. Everyone accesses the same project file which is kept in sync by the Team Project system.
Pros
Collaborators can work in the same project, and timeline, simultaneously
Normal Premiere projects can be converted to Team Projects
No extra cost as all Creative Cloud subscribers can use Team Projects
Feasible for smaller projects with limited media assets
Cons
File paths and file names must be kept in lock step on local storage by every collaborator — otherwise you’ll be relinking a lot
Changes need to be manually ‘published’ to the Team Project
Collaborators aren’t locked out of sequences so conflicts have to be resolved
Only Creative Cloud subscribers can be collaborators
Not ideal for large-scale projects or creative teams
If you want to see how this works in practice, Mary Betsy’s useful tutorial demonstrates how to set up a Team Project and what happens when editors create conflicting versions of the same timeline.
Collaborating in Team Projects
Team Projects assume that everyone has their own local copy of the media in the project, or access to the same shared storage.
As we’ve mentioned, without shared storage, syncing becomes tricky if everyone doesn’t keep the files in the same folders or name them correctly. This is especially true for Team Projects.
Each collaborator also needs to set their scratch disks to a unique location on their computer and remap files to the right locations afterwards. With shared storage, all team members can use the same location, simplifying the process.
How to set up a Team Project
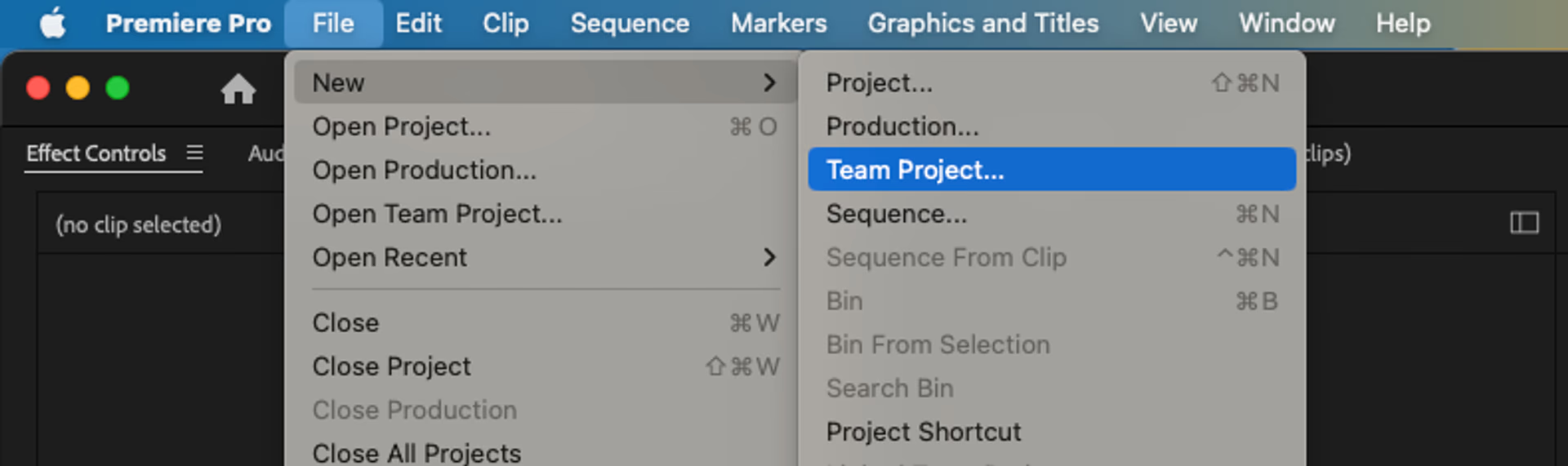
To start a new Team Project in Premiere Pro you can click:
File > New > Team Project
Edit > Team Project > Convert Project to Team Project…
It doesn’t really matter if you’re starting a project from scratch or converting one.
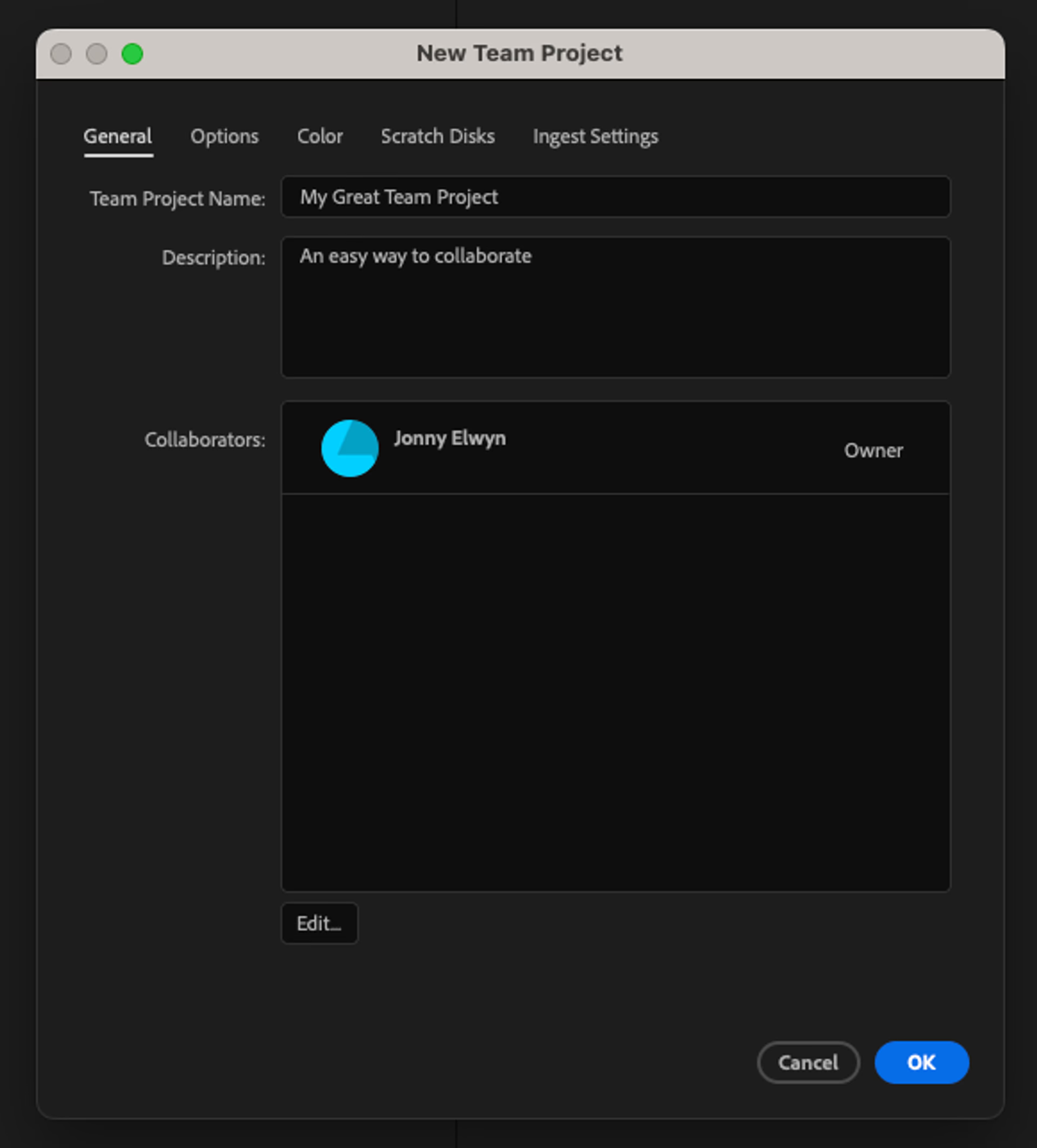
Customize the project name and description and click ‘Edit…’ to invite collaborators to the project.
It is important to use their Creative Cloud subscription email, so check if this is different to their usual email address.
Set your Scratch Disk to your local (or shared) storage location of choice.
Once they accept the invitation the new Team Project will be available in their Team Projects list. To see this click on File > Open Team Project > Invites (tab).
What is a Premiere Pro Productions project?
Productions is Premiere’s solution for collaborative editing on large gigs like TV series, long-form documentaries and feature films.
Productions lets editorial teams work on the same film collaboratively from distributed locations by dividing the workload into smaller, more manageable pieces, instead of cramming everything into a single project file.
It does this by grouping a collection of project files into a single Production. Think of it like one large project with a connected sub-set of projects for each folder and timeline.
Pros:
Enables collaborative video editing across teams
Project locking and access limitations prevent conflicts
Projects within a Production are aware of each other so no media is duplicated
Shared storage requirements mitigate manual media management
Doesn’t need internet access to work — important for secure media environments
Cons:
Requires shared storage (online or offline) to work
Organizational discipline is essential to keep everyone in sync
The Production structure is highly flexible but requires a ‘new way’ of working
If you’re an Avid Media Composer editor, Productions will sound like a familiar workflow. That’s because Productions is essentially Adobe’s answer to Avid bin locking, where individual bins (folders) in a project can be shared and separately opened by different members of the team.
Productions are ideal for teams working on large-scale TV series or films because they let teams of any size work together in a relay-race. Each time someone opens a project everyone else is locked out from making changes until the first person closes it.
It is still possible to ‘read’ from that locked project, but not make any changes.
As each project is aware of the other projects in the same production, media isn’t duplicated when you copy it from project to project (which happens with ‘normal’ Premiere Pro projects). This helps to avoid project file bloat.
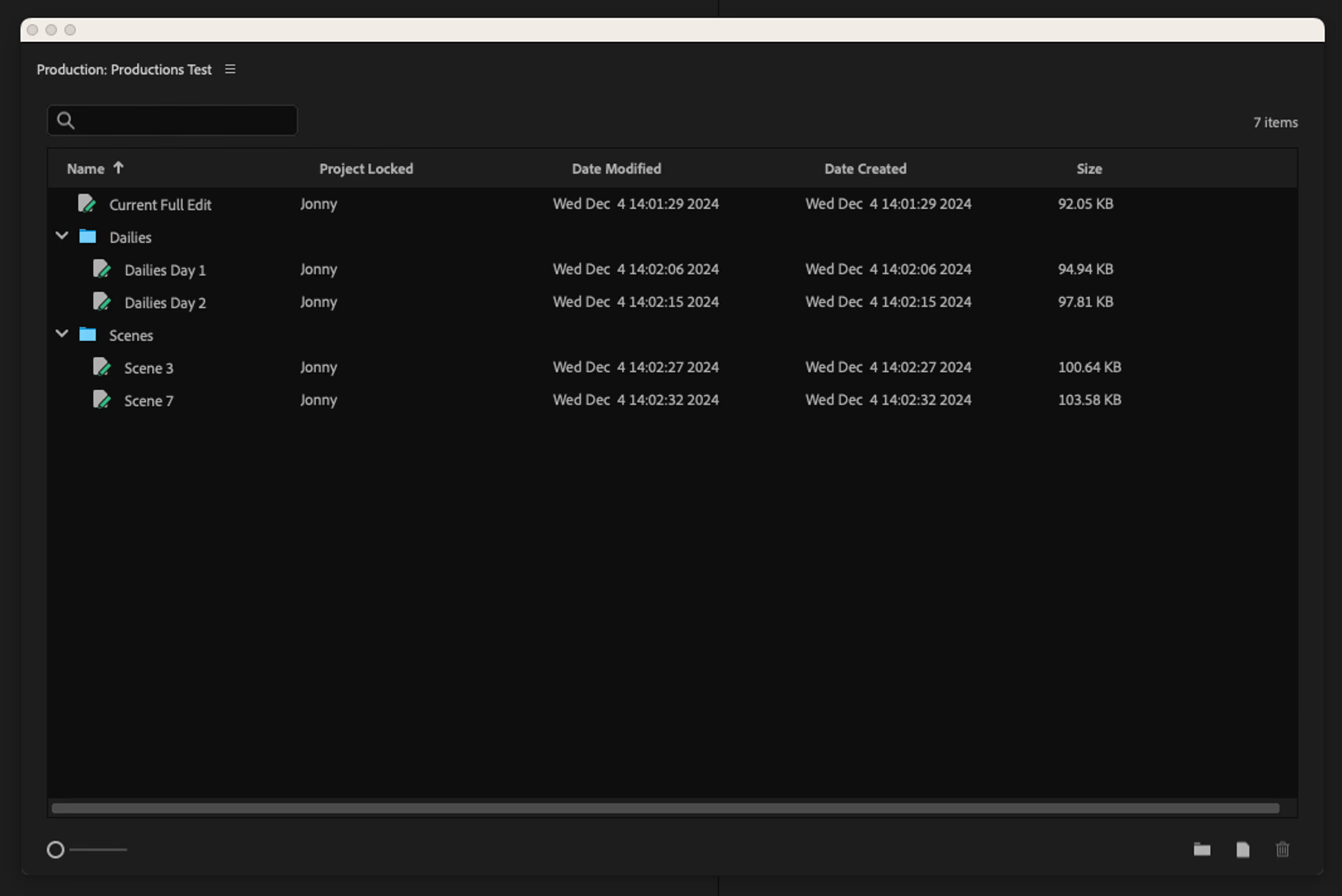
For example, an Assistant editor could prepare the dailies for a specific scene by opening the Dailies Day 1 project. They can sync and organize the footage on a timeline, then copy the clips into individual scene projects within the Production.
Next, the editor could then open Scene 3 and get to work. Once finished, they can close Scene 3 and hand it off to a sound designer, while moving onto Scene 7 and so on.
Breaking a project into smaller, bite-sized components makes it easier to hand off tasks to other team members. This helps cut downtime and minimizes the need to wait for a specific project to be unlocked.
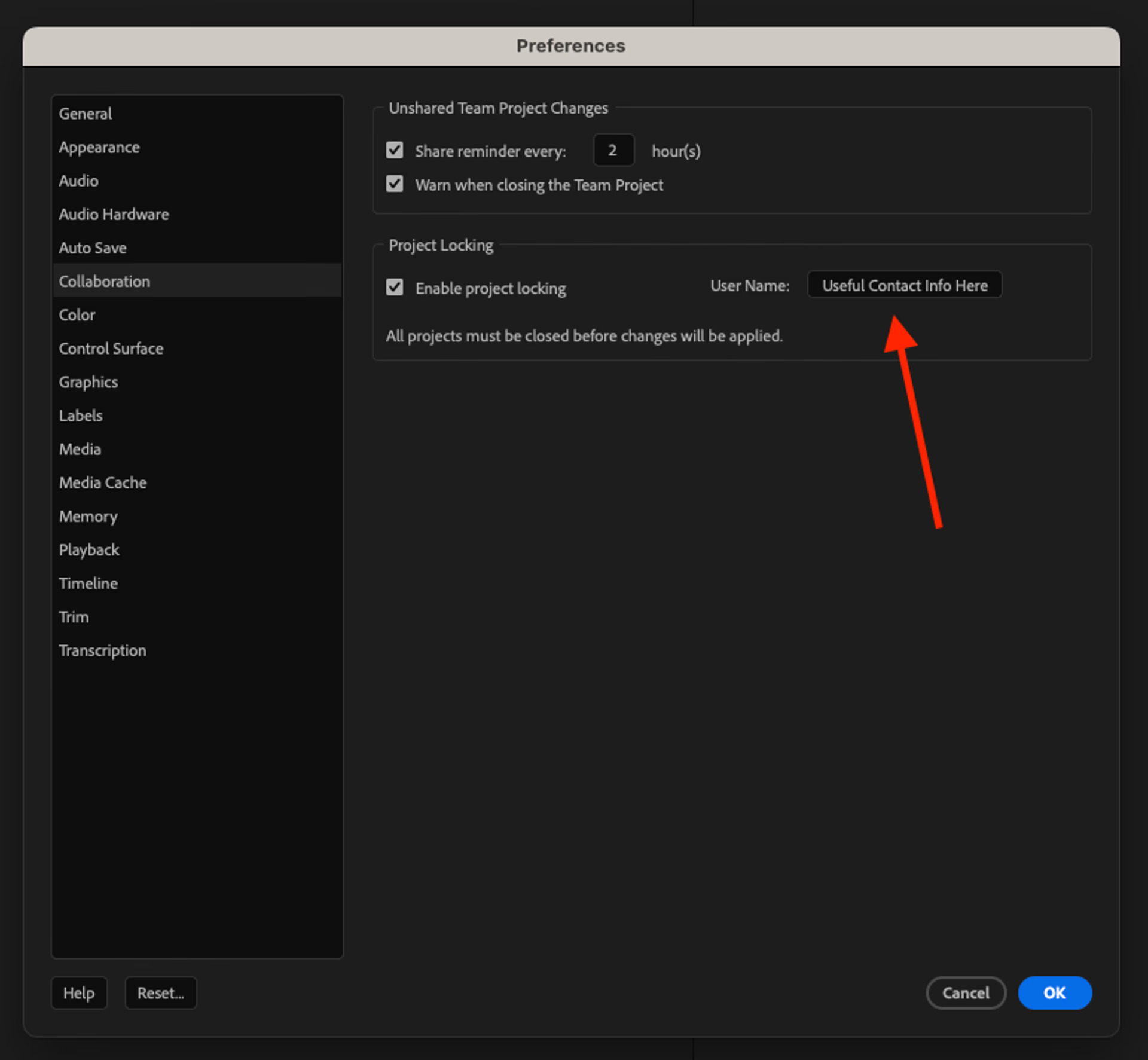
Tip: in Premiere Pro > Settings > Collaboration you can set the name other collaborators in your Production will see when you’ve locked them out of a project.
Consider using something useful like your name, email, phone number or edit bay number. This makes it easier for people to find out if you’re finished with a project, so they can jump in as soon as it’s available.
While Productions lacks built-in communication tools (such as a chat function), there’s no shortage of alternatives. You can easily coordinate using email, phone, Slack, WhatsApp or other platforms to stay in sync.
How to set up Premiere Productions

To start a new Premiere Production click on:
File > New > Production…
This has to be on a shared storage drive that’s either local to all of the editors, or on a cloud collaboration platform like LucidLink.
When you open the Production for the first time a new ‘Production Panel’ opens up in the Production Workspace.
You can open existing Productions by going to File > Open Production…
This will open a window that lets you select from any previous Production you have access to. Or, you can hit ‘Browse’ and navigate to the folder which is the name of the Production. Select this folder to open the Production rather than any of the projects inside that folder.
Adobe’s Karl Soule has an excellent series on getting started with Productions. His tutorials cover best practices for setting up Productions, plus troubleshooting tips for when things go awry.
The best way to collaborate in Premiere Pro
So what’s the best way to collaborate in real time in Premiere Pro? Well, that depends on:
The kind of project you’re cutting
How many collaborators you have
The wider context of the edit (budget, deadline etc.)
But here’s how we suggest you consider using single projects, Team Projects and Productions for collaborative video editing — assuming you’re working from a shared media drive:
Single Projects: ideal for individual editors working one at a time in a relay race.
Team Projects: best for fast turn around projects with multiple artists working on different tasks at the same time.
Productions: made for large-scale projects with multiple editors, assistants, motion graphics artists, sound designers etc all working on the same material at different times.
Productions shine when teams need to divide and conquer. Artists can work on various project sections concurrently, accelerating overall progress.
Meanwhile, Team Projects offer flexibility for multiple editors to work on a shared timeline. But beware, teams need to coordinate precisely to avoid conflicts.
To see what this looks like in action, check out the video above featuring Joanna Naugle, multi-Emmy award-winning editor of The Bear. Her team combined Premiere Productions and LucidLink to cut the show remotely.
Collaborative editing in Premiere Pro using LucidLink
LucidLink is a cloud-based storage collaboration platform that changes how distributed and remote video teams work together.
By streaming data in small, encrypted blocks, LucidLink gives you on-demand access to the frames you need — without having to wait for the entire file to download.
And, since LucidLink acts and feels like a local hard drive, you can keep working the same way you usually do, with all your favorite tools (minus the delays).
Why LucidLink is made for collaborative video editing:
Seamless media access: shared media lives on an easy-to-use file system that behaves like a local drive, but with the scalability of the cloud.
Real-time sync: project files and media are automatically kept up to date across your team, meaning no delays or versioning headaches.
No waiting for downloads: with LucidLink’s file streaming tech, you can get to work straight away, no matter the file size.
Custom Premiere Pro panel: LucidLink’s integration with Premiere Pro makes it easy to access and manage projects directly within your editing environment.
When used alongside tools like Frame.io to gather external feedback or MASV Portals to enable drag-and-drop, login-free encrypted uploads, LucidLink becomes a central source of truth for all your valuable media.
Free resource
Tired of video chaos?
Discover strategies to streamline collaboration and create headache-free Premiere Pro workflows.
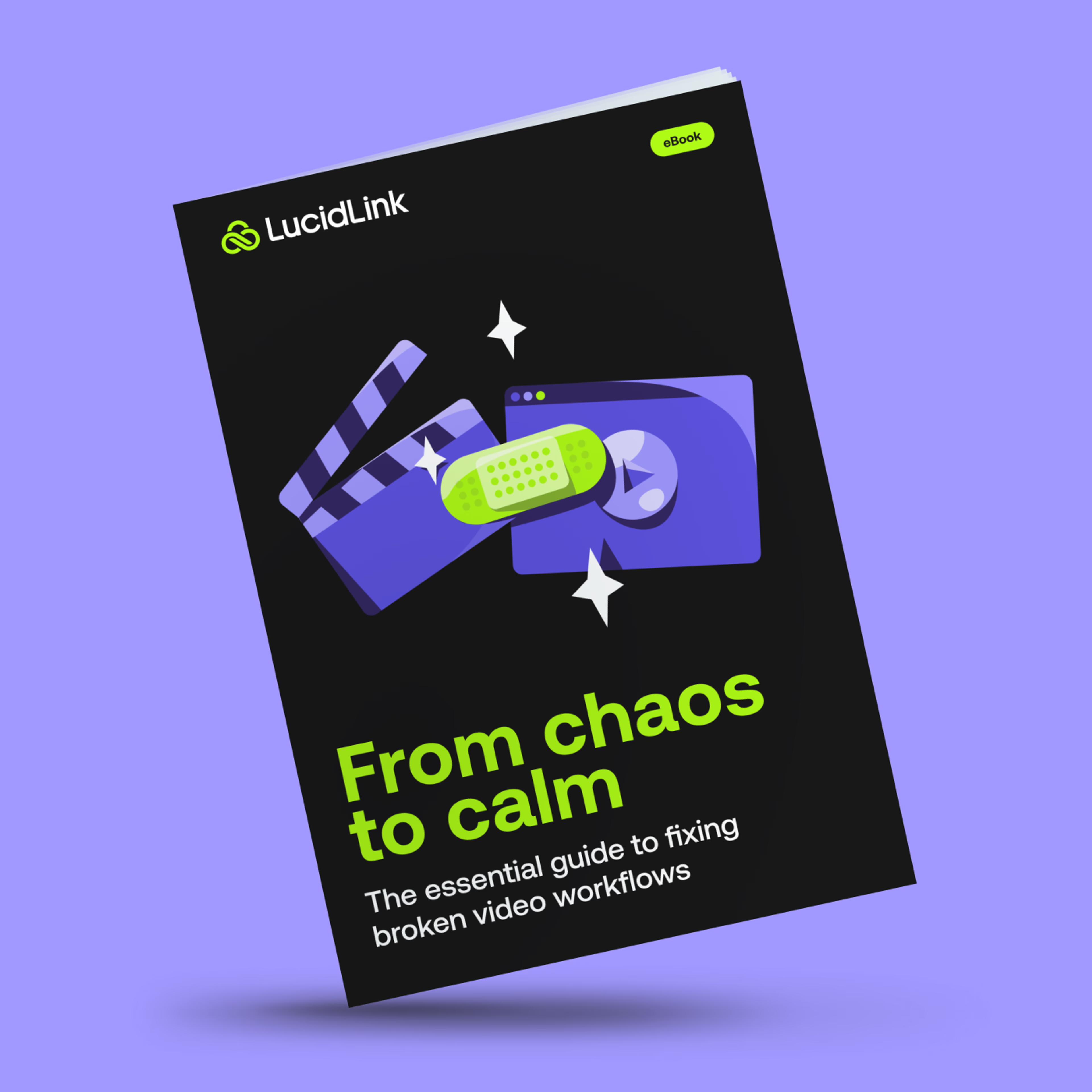
5 tips for collaborating in Premiere Pro
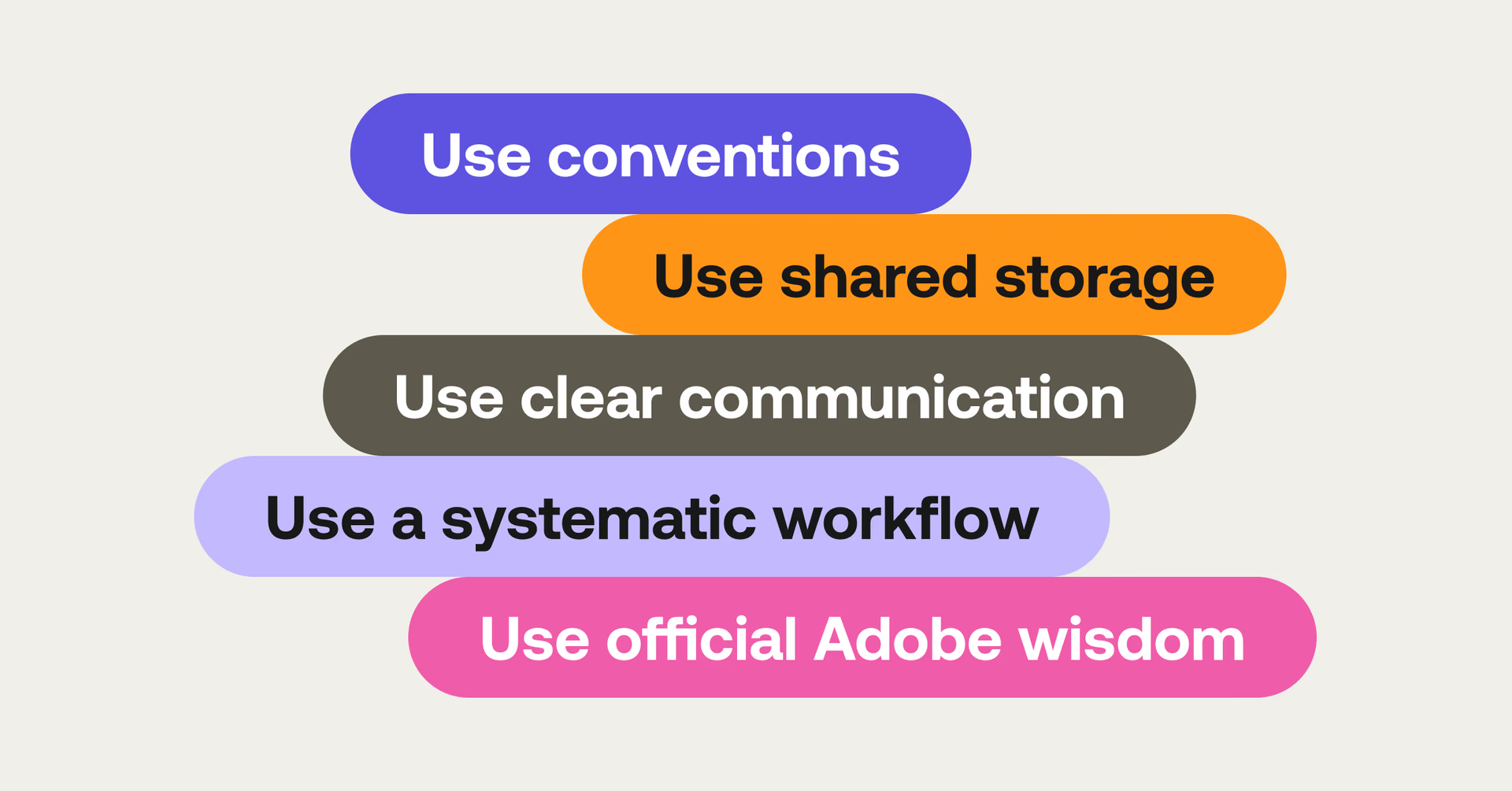
Premiere Pro collaborative editing isn’t just about picking the right tools — it’s about using them effectively. Let’s round off with five practical tips for a smoother shared experience in Premiere Pro:
Use conventions: set clear conventions for naming files, incrementing edit versions, organizing media in the project bins etc. Being consistent keeps everyone on the same page.
Use shared storage: collaborative storage like Lucidlink makes storing, sharing and syncing media assets fast and simple. This will remove 75% of thankless manual media management.
Use clear communication: over-communicate what you’re doing with your collaborators through a single paper-trail of email, Slack or a change-log document. This helps everyone stay on task and unpick problems.
Use a systematic workflow: sticking to a standardized workflow means that everyone knows what to do and what to expect.
Use official Adobe wisdom: download, read and share the best practices from Adobe’s official long form and episode workflow guide. They’re packed with insights for optimizing your Premiere Pro collaborations.
Ready to take your collaborative video editing to the next level? Start your free trial here.
Keep reading
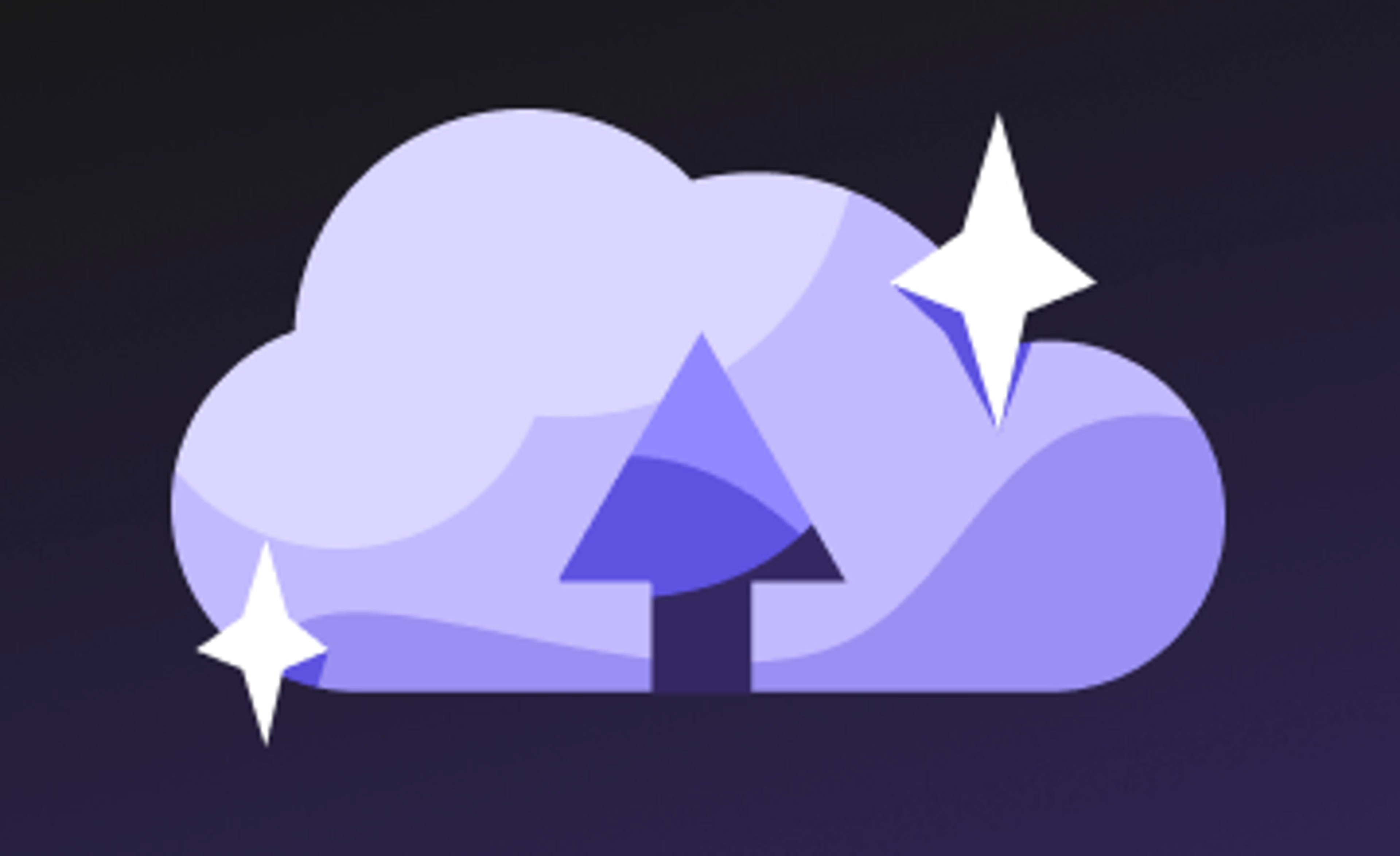
How the cloud fuels storytelling: 5 takeaways from top creatives
Hear how top creatives use the cloud to collaborate in real time, streamline workflows and stay ahead.
24 April 2025, 4 mins read
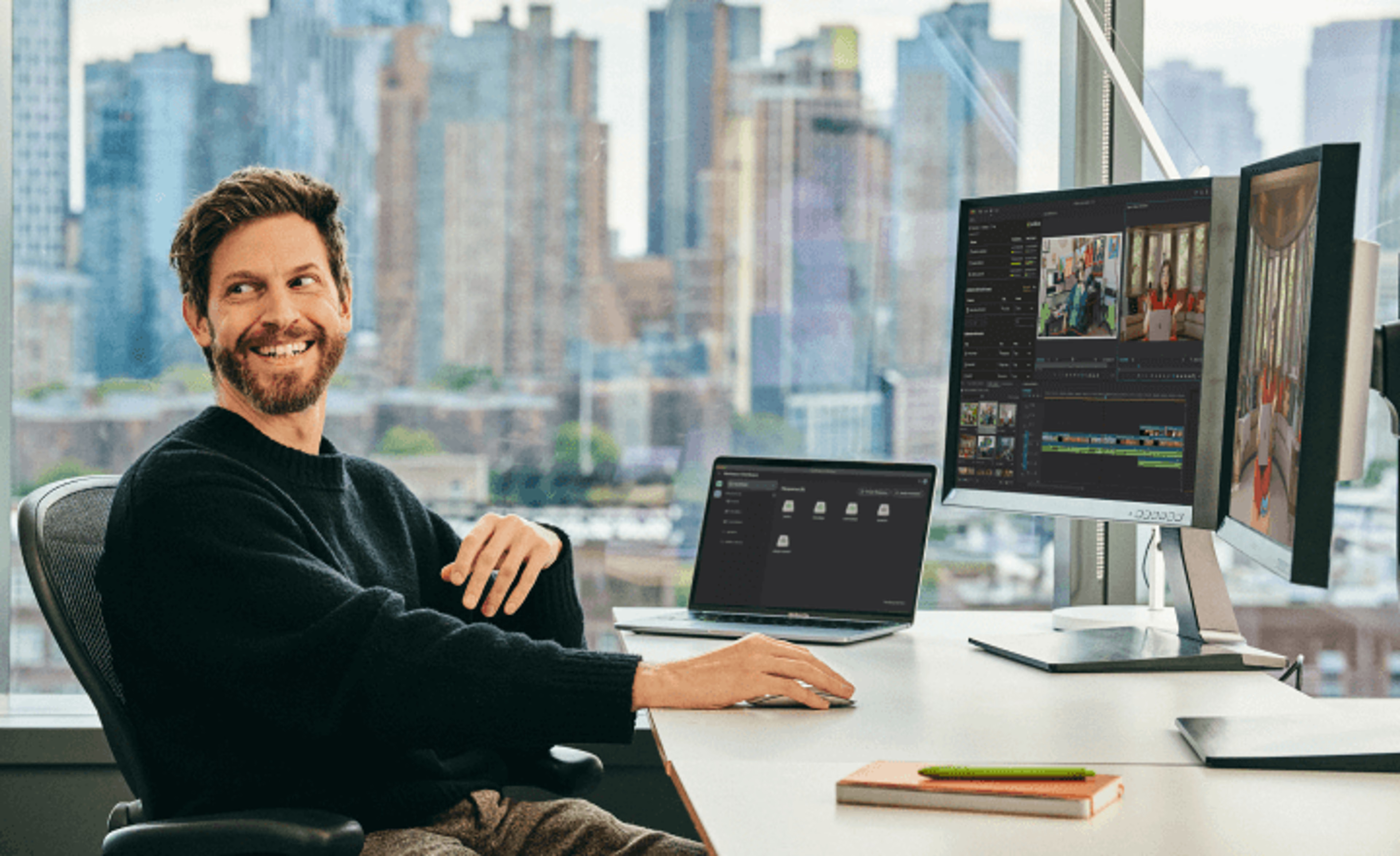
Marketing video production guide: how to stand out & get results in 2025
Discover expert strategies for marketing video production. Learn how to create standout videos that engage your audience and drive real ROI.
28 February 2025, 8 mins read

Remote video production: a step-by-step guide
Discover the challenges, steps and tools needed for remote video production. Get advice to create remarkable remote productions in our comprehensive guide.
14 February 2025, 10 mins read
Join our newsletter
Get all our latest news and creative tips
Want the details? Read our Privacy Policy. Not loving our emails?
Unsubscribe anytime or drop us a note at support@lucidlink.com.